General Settings
Update existing events
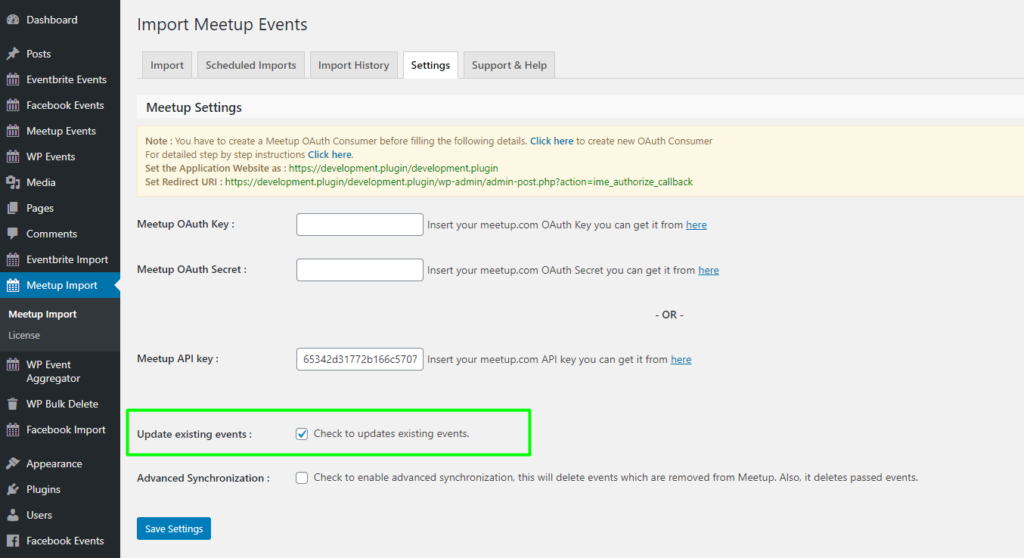
Update existing events: It will update your existing imported events. uncheck this option will skip event updates if the event already exists. if your event’s details are not get changed frequently then better to keep it “unchecked”.
Update existing events Updates all the data of the event such as title, description, thumbnail, time & date, and other metadata. It doesn’t update the event category and event status.
Skip Trashed Events
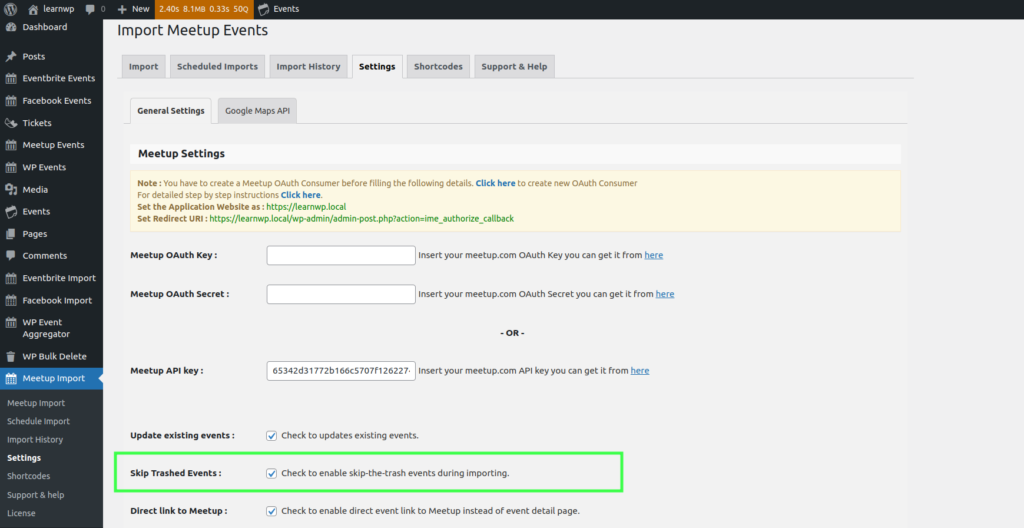
Skip Trashed Events: To maintain a clean and organized event database, consider the Skip Trashed Events option. When enabled, this feature prevents trashed events from being imported during the event-importing process. It’s a handy tool for keeping a tidy event calendar without the clutter of discarded events.
Direct link to Meetup
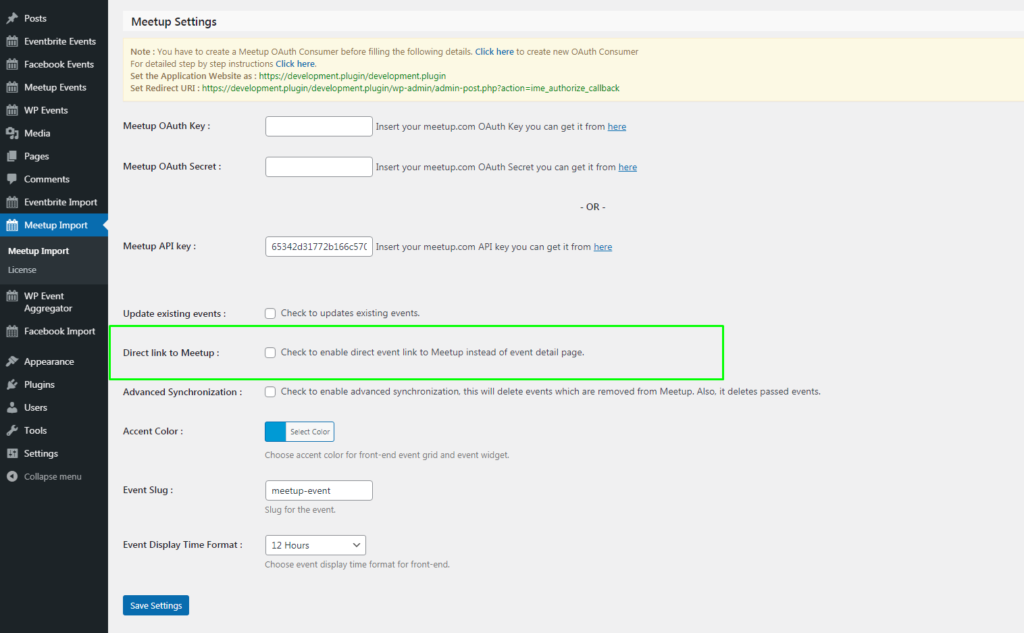
Direct link to Meetup: You can redirect to the Meetup event page directly from the event grid by enabling this option.
Advanced Synchronization
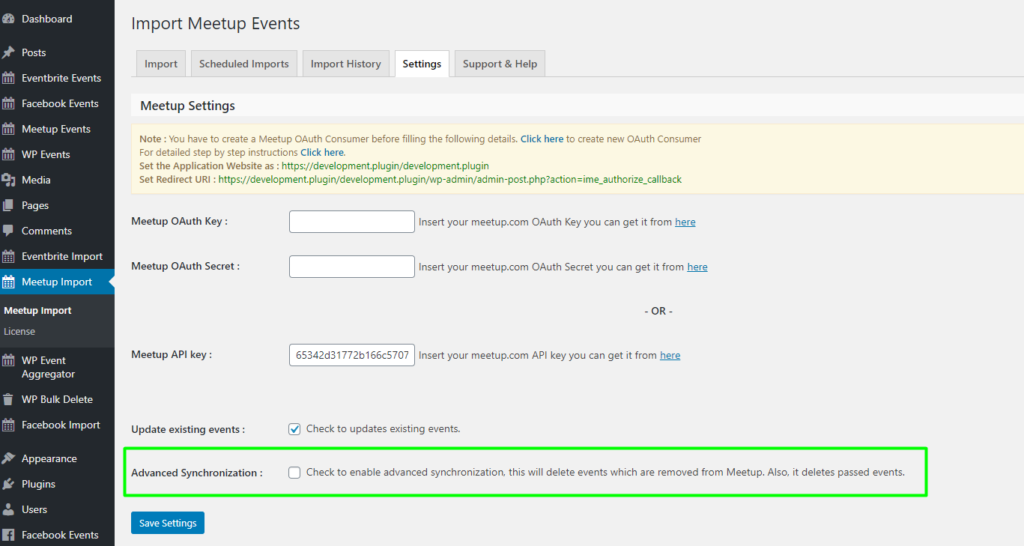
Advanced Synchronization: It enables advanced synchronization with Meetup means if events get removed from Meetup it will auto remove on your website as well.
Don’t Update these data
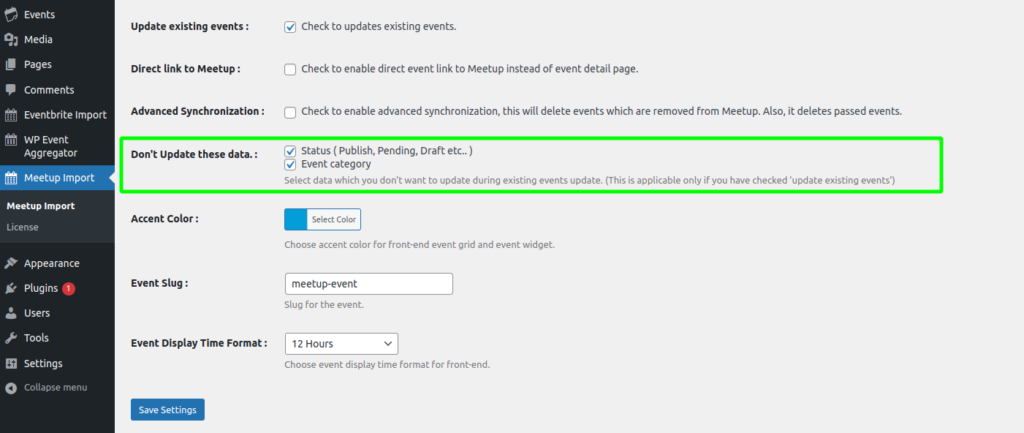
Status ( Publish, Pending, Draft, etc.. ): The event doesn’t update the status during import.
Event category: The event doesn’t update the category during import.
Accent Color
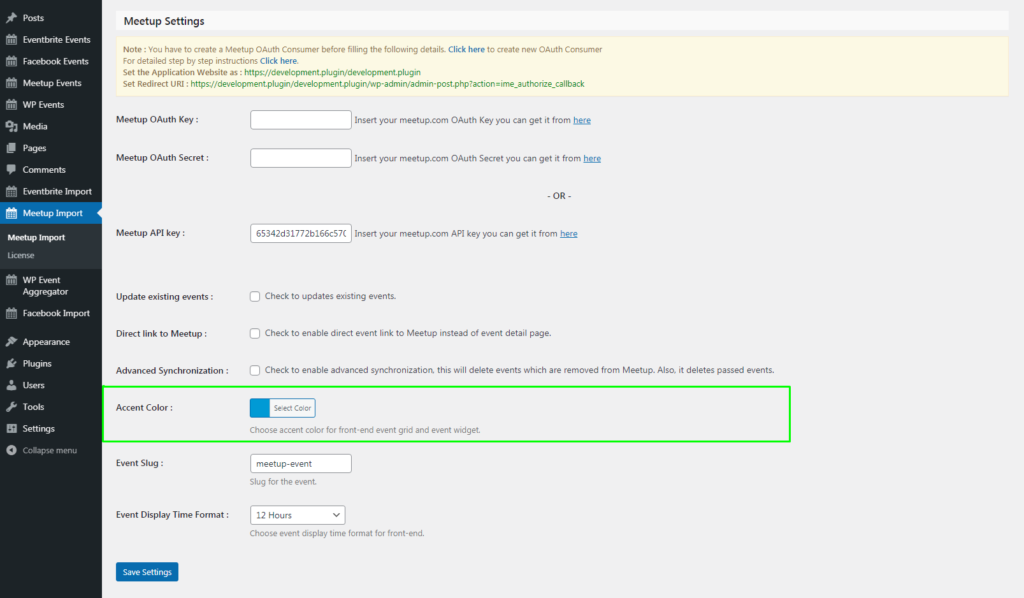
Accent color: By Accent color settings you can set accent color for event grid as per your theme.
Event Slug
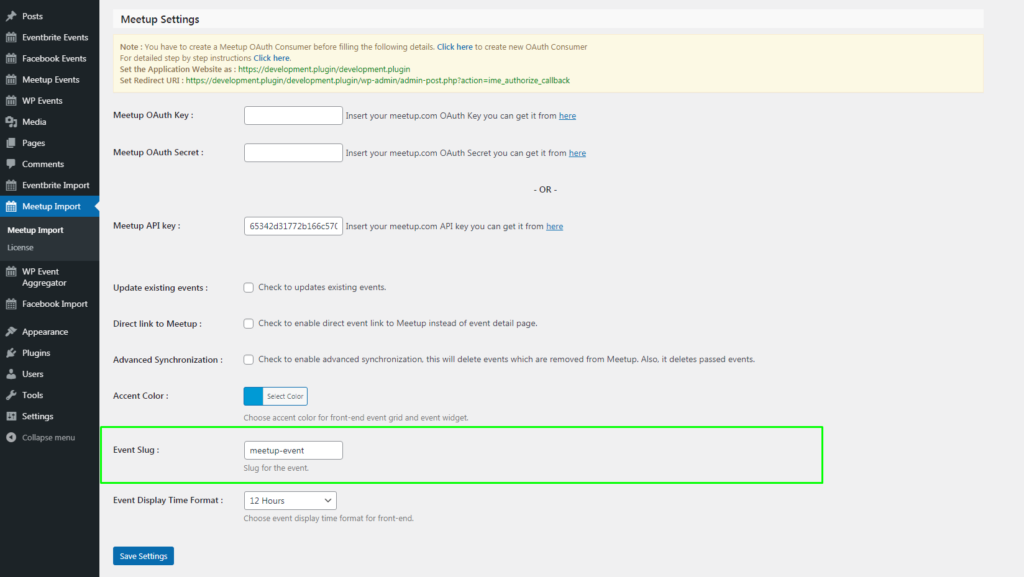
Event Slug: By the event slug settings, you can set the slug of your event detail page as per your wish.
Event Display Time Format
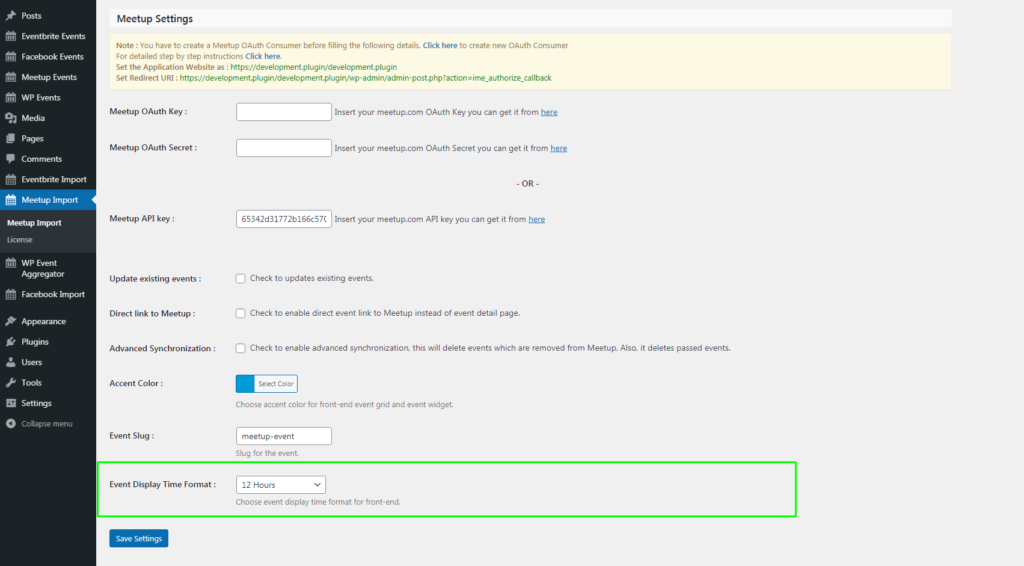
Event Display Time Format: You display the event time in the selected time format on the Event Details page by choosing the “12 Hours”, “24 Hours” and “WordPress Default” options.
Google Maps API Settings
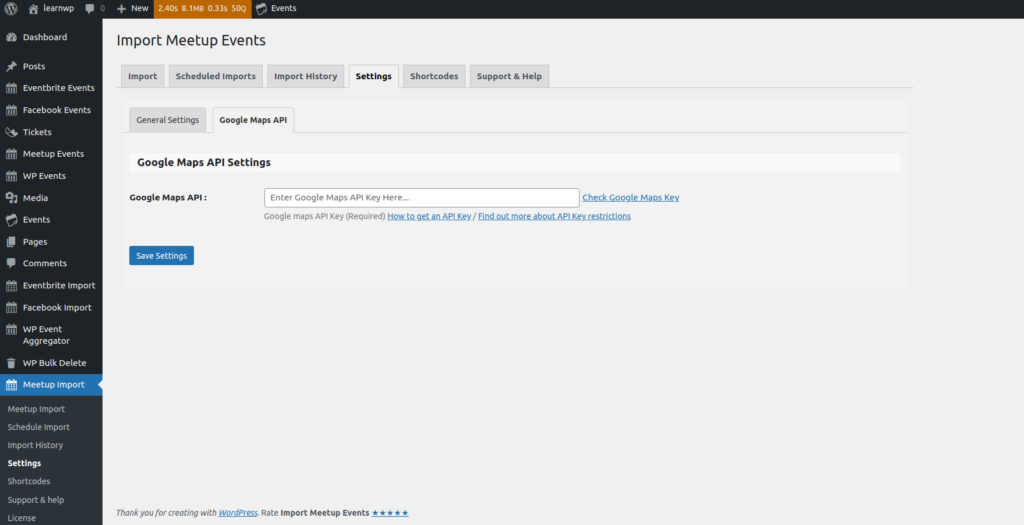
Google Maps API: Enter your specific location api in google maps api and save setting, so it will be properly displayed in event detail page.
