Articles
Event Aggregator allows you to Import events from other sources, including Facebook, Google Calendar, iCalendar, and Meetup, as well as from ICS and CSV files.
Let’s say you use Google Calendar to manage events and would like to publish those events to your site’s calendar. Thanks to the WP Event Aggregator, there’s no need to manually re-publish those events- you can simply import them. You can choose to do a one-time import, or set up a recurring import to happen automatically.
To get started, log into your Google account and access your Google Calendar.
Locate your calendar
Click the calendar you want to import to your website. Click the arrow to the right of the calendar name and select the “Settings and Sharing” option.
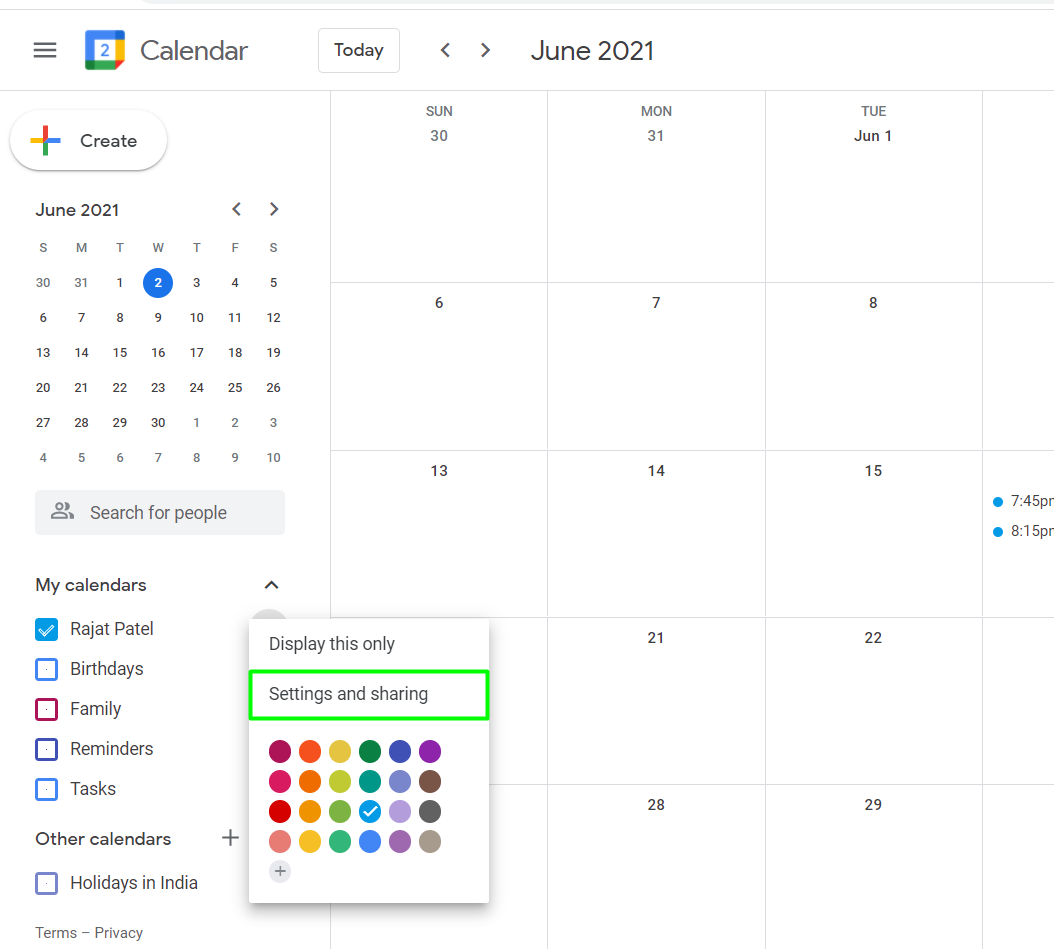
Grab the Secret iCal Address
Selecting the Settings and Sharing option will take you to a new screen. Head down to the Integrate calendar section and click on the Eye Icon button in the Secret address in the iCal format field. This will show the iCal URL.
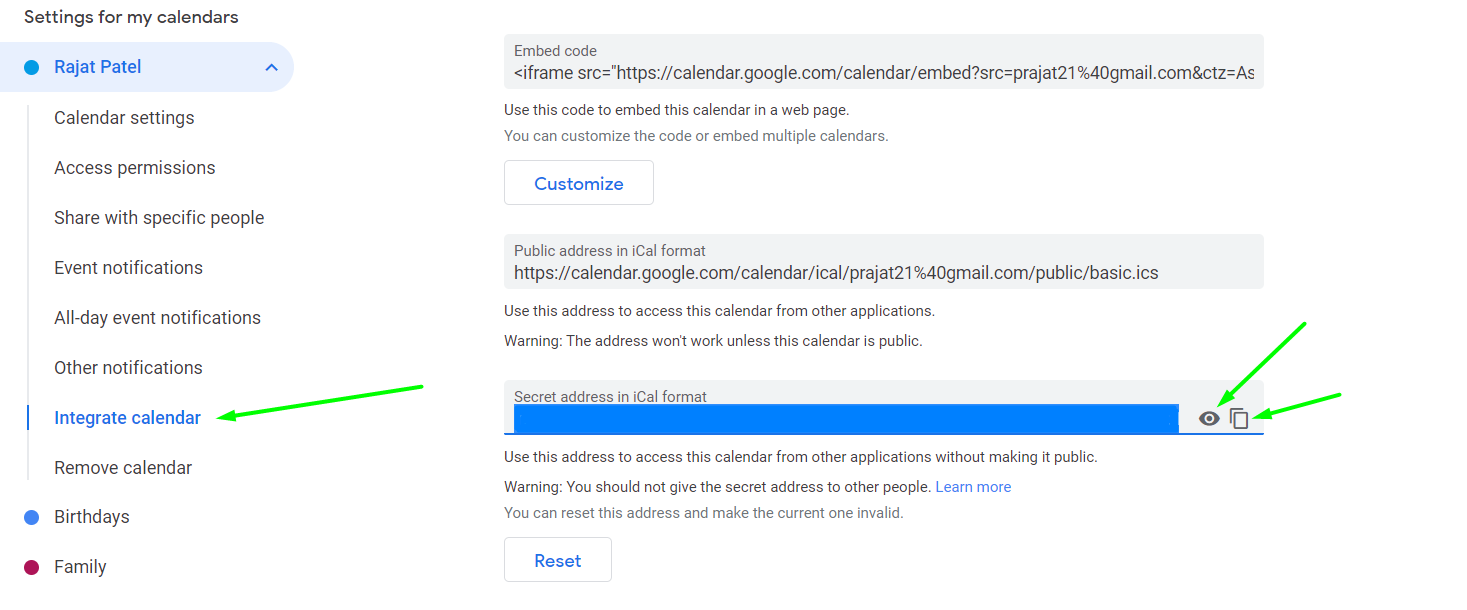
Copy that address!
Paste the Secret iCal address to your site
Log into your WordPress site. With WP Event Aggregator installed and active, go to WP Event Aggregator →New Import, then click on the Import: iCalendar / .ics Scheduled Imports tab. Paste the Secret iCal Address from your Google Calendar into the iCal URL.
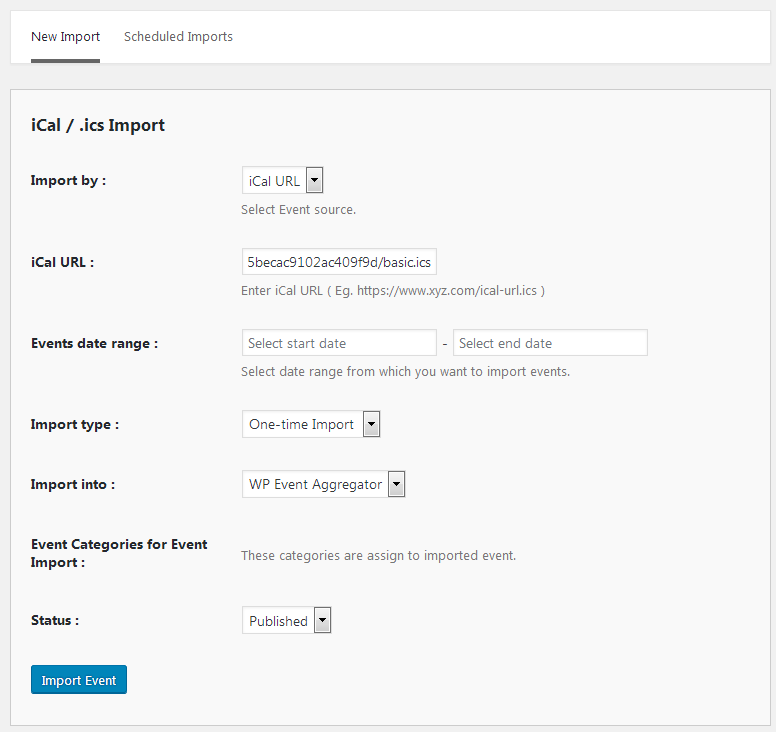
iCal URL: Paste the secret iCal Address from your Google Calendar into the iCal URL.
Events date range: You can select the date range from which you want to import events.
Import type: You can set this up to be a one-time import, or WP Event Aggregator will import events for you automatically on WP Events.
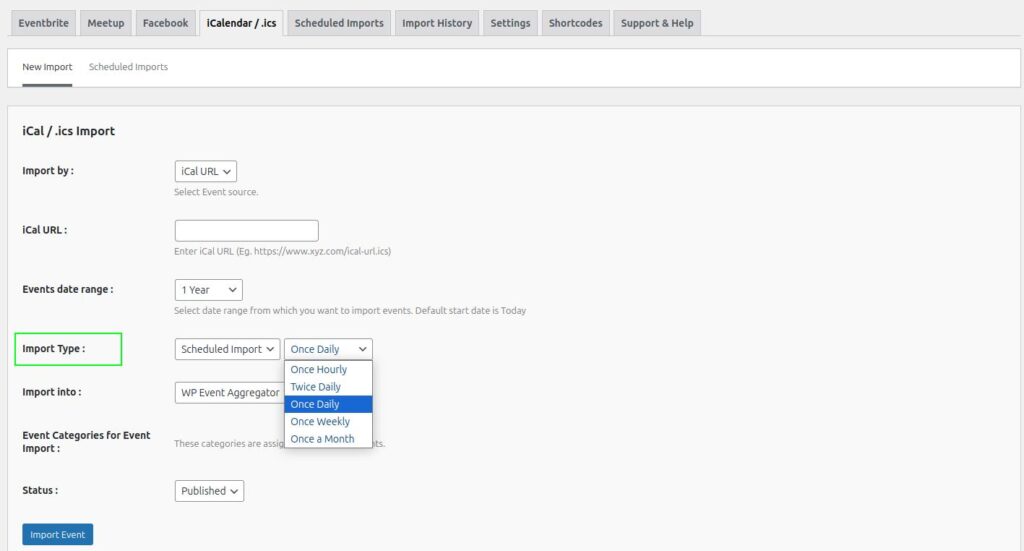
Import Type: If you choose scheduled import it will give you option once Daily means event import once in a day, once Hourly means one event import hourly, Twice daily means two event import daily, Once month means one event import monthly.
Event Categories for Event Import: You can also assign an Event Category for the imported events. This category will be added in addition to any categories defined by the feed itself.
Status: Before you click on the Import button, you can also set the WordPress status of the events when they are imported:
- Published: The content will be Published to your site right away.
- Draft: The content will not be Published but available for editing after the import.
- Pending: The content will not be Published or a Draft, but labeled as being ready for a WordPress editor or administrator to review before it is Published.
The status you choose will apply to the event as well as any new organizer or venue created by the import.
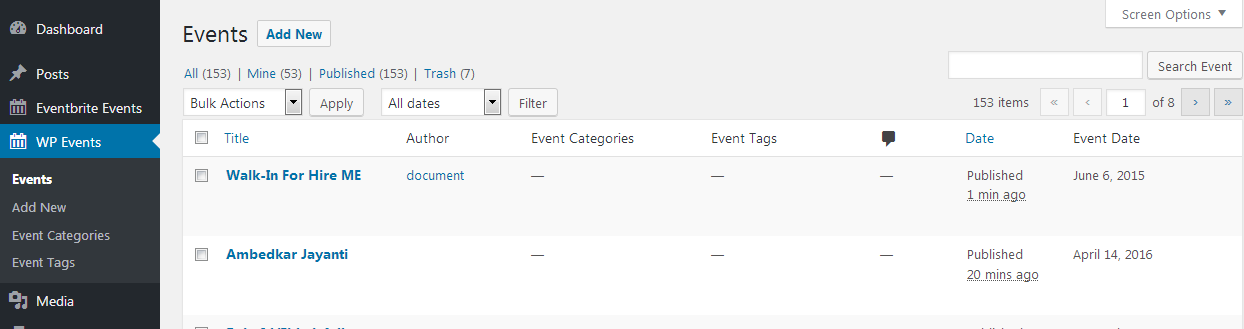
Once you have everything configured, click the Import button and your events will be added to WP Events.
Once you have everything configured, click the Import button your events will be added to WP Events..so this way you import your event using iCal URL Import.
